
Full Code: https://github.com/scottsauber/RazorHtmlEmails
Usually I don’t blog walkthroughs and instead prefer to go a little deeper on a small topic, but I thought it would be useful to blog our approach on generating HTML emails using Razor for an ASP.NET Core insurance application at work.
If you’re looking to generate HTML Emails outside of ASP.NET Core (such as a Console app), I also recommend checking out Derek Comartin‘s post: Using Razor in a Console Application (outside of ASP.NET Core MVC).
Purpose
HTML emails are the absolute worst. Inlined styles. Nested tables. Different apps and platforms render the markup differently. It’s an absolute train wreck. However, sending plain text emails isn’t a great way to impress your users and often makes emails look fake or like spam. So fine, HTML emails. Let’s do it.
What I would like to do is create an HTML Email Template library, and let developers focus on the content of their email, and not worry about the extra HTML and CSS voodoo that is HTML Emails.
Also, I want to be able to generate these HTML Emails from within a .NET Class Library, so that the sending of the emails happens right next to all my other business logic. That way I can re-purpose this logic into an ASP.NET Core app or a .NET Console app (such as a Worker Service).
So at a high level, the requirements are:
- Create a base Email Layout to enforce a consistent layout (Header, Footer, base styles, etc.) and to hide the complexity of HTML Email Layouts.
- Create re-usable HTML Email components (such as buttons) to enforce consistent styling and hide the complexity of the implementation of the HTML Email components.
- Use Razor.
- Be able to call it from a .NET Core Class Library.
Razor checks the box for #1, because it already has the concept of a Layout view and a child view. It also is a good fit for #2, because it lets you re-use UI components via Partials (among other methods). In fact, you can actually achieve #1, #2, and #3 in regular ASP.NET 4.x fairly easily. However, I haven’t ever been able to achieve #4 in regular ASP.NET or pre-2.1 ASP.NET Core. That is, I want to use Razor in a non-ASP.NET/ASP.NET Core setting such as Class Libraries.
It’s super common for applications to put their business logic in a Class Library to remove any dependency on the UI project and to allow that logic to be re-used across other applications. However, when I tried to send HTML Emails from a Class Library in ASP.NET 4.x and ASP.NET Core pre-2.1, I couldn’t figure out how to get the Class Library to find the Views I was creating and ultimately I gave up.
Enter Razor Class Libraries
I won’t go into much detail about Razor Class Libraries, when the documentation already does a fantastic job, but the basic idea behind them is that you can share UI between multiple ASP.NET Core applications. This UI can be Views, Controllers, Razor Pages, etc.
The simplest way to think about Razor Class Libraries is if you add a View in your Razor Class Library, it essentially gets copied down into that same relative path into your main application. So if you add an Index.cshtml file to the /Views/Home path of your Razor UI Class Library, then that file will be available at /Views/Home/Index.cshtml of your ASP.NET Core Application. That’s pretty sweet and useful. But the question is would it find those files in a normal .NET Core Class Library? The answer is – yes.
One potential gotcha: Make sure that your Views have unique names/paths. If you make an HTML Email view that matches the path of an actual like MVC View or Razor Page, then they will conflict. Therefore, I try to make my folder and/or view names clearly unique like “ConfirmAccountEmail.cshtml” which is unlikely to have a matching route on my ASP.NET Core application.
Alright then, let the walkthrough begin!
Again – all code can be found here on GitHub
Create an ASP.NET Core Web Application
First – create an ASP.NET Core Web Application or you can use an existing ASP.NET Core Web App. It doesn’t really matter what it is.
With Visual Studio:
- File
- New Project
- ASP.NET Core Web Application
- I just called it RazorHtmlEmails.AspNetCore
- Web Application
- OK
Or with the command line:
dotnet new sln -n RazorHtmlEmailsdotnet new razor -n RazorHtmlEmails.AspNetCoredotnet sln RazorHtmlEmails.sln add RazorHtmlEmails.AspNetCore
Create a Razor Class Library
Next – create an ASP.NET Core Razor Class Library.
With Visual Studio:
- Right-click the Solution
- Add
- New Project
- Razor Class Library
- Next
- Give it a name, I just called it RazorHtmlEmails.RazorClassLib
- Create
- Check the box for “Support pages and views” in the bottom right
- Create
Or… with the command line (NOTE: the -s for “support pages and views”):
dotnet new razorclasslib -n RazorHtmlEmails.RazorClassLib -sdotnet sln RazorHtmlEmails.sln add RazorHtmlEmails.RazorClassLib
After you’ve created your Razor Class Library, delete out the Areas folder, because we won’t need it.
Create the RazorViewToStringRenderer class
Tucked away in the aspnet/Entropy GitHub repo is the RazorViewToStringRenderer which shows you how to take a Razor View and render it to an HTML string. This will be perfect for taking our Razor View, converting it to a string of HTML, and being able to stick the HTML into the body of an email.
Add this class to your Razor Class Library you just created. I tucked mine under a folder called Services and then created an Interface for it called IRazorViewToStringRenderer:
| using Microsoft.AspNetCore.Http; | |
| using Microsoft.AspNetCore.Mvc; | |
| using Microsoft.AspNetCore.Mvc.Abstractions; | |
| using Microsoft.AspNetCore.Mvc.ModelBinding; | |
| using Microsoft.AspNetCore.Mvc.Razor; | |
| using Microsoft.AspNetCore.Mvc.Rendering; | |
| using Microsoft.AspNetCore.Mvc.ViewEngines; | |
| using Microsoft.AspNetCore.Mvc.ViewFeatures; | |
| using Microsoft.AspNetCore.Routing; | |
| using System; | |
| using System.IO; | |
| using System.Linq; | |
| using System.Threading.Tasks; | |
| namespace RazorHtmlEmails.RazorClassLib.Services | |
| { | |
| // Code from: https://github.com/aspnet/Entropy/blob/dev/samples/Mvc.RenderViewToString/RazorViewToStringRenderer.cs | |
| public class RazorViewToStringRenderer : IRazorViewToStringRenderer | |
| { | |
| private IRazorViewEngine _viewEngine; | |
| private ITempDataProvider _tempDataProvider; | |
| private IServiceProvider _serviceProvider; | |
| public RazorViewToStringRenderer( | |
| IRazorViewEngine viewEngine, | |
| ITempDataProvider tempDataProvider, | |
| IServiceProvider serviceProvider) | |
| { | |
| _viewEngine = viewEngine; | |
| _tempDataProvider = tempDataProvider; | |
| _serviceProvider = serviceProvider; | |
| } | |
| public async Task<string> RenderViewToStringAsync<TModel>(string viewName, TModel model) | |
| { | |
| var actionContext = GetActionContext(); | |
| var view = FindView(actionContext, viewName); | |
| using (var output = new StringWriter()) | |
| { | |
| var viewContext = new ViewContext( | |
| actionContext, | |
| view, | |
| new ViewDataDictionary<TModel>( | |
| metadataProvider: new EmptyModelMetadataProvider(), | |
| modelState: new ModelStateDictionary()) | |
| { | |
| Model = model | |
| }, | |
| new TempDataDictionary( | |
| actionContext.HttpContext, | |
| _tempDataProvider), | |
| output, | |
| new HtmlHelperOptions()); | |
| await view.RenderAsync(viewContext); | |
| return output.ToString(); | |
| } | |
| } | |
| private IView FindView(ActionContext actionContext, string viewName) | |
| { | |
| var getViewResult = _viewEngine.GetView(executingFilePath: null, viewPath: viewName, isMainPage: true); | |
| if (getViewResult.Success) | |
| { | |
| return getViewResult.View; | |
| } | |
| var findViewResult = _viewEngine.FindView(actionContext, viewName, isMainPage: true); | |
| if (findViewResult.Success) | |
| { | |
| return findViewResult.View; | |
| } | |
| var searchedLocations = getViewResult.SearchedLocations.Concat(findViewResult.SearchedLocations); | |
| var errorMessage = string.Join( | |
| Environment.NewLine, | |
| new[] { $"Unable to find view '{viewName}'. The following locations were searched:" }.Concat(searchedLocations)); ; | |
| throw new InvalidOperationException(errorMessage); | |
| } | |
| private ActionContext GetActionContext() | |
| { | |
| var httpContext = new DefaultHttpContext(); | |
| httpContext.RequestServices = _serviceProvider; | |
| return new ActionContext(httpContext, new RouteData(), new ActionDescriptor()); | |
| } | |
| } | |
| public interface IRazorViewToStringRenderer | |
| { | |
| Task<string> RenderViewToStringAsync<TModel>(string viewName, TModel model); | |
| } | |
| } |
Create your base HTML Email Layout
The next step in the process is we are going to leverage Razor’s Layout system to create a base HTML Email Layout. There are many HTML Email Layout templates out there so you don’t have to write one yourself (and trust me… if you’ve never seen HTML Email code before, you’re not going to want to write this yourself).
I’m picking this one from Litmus, which is the leading vendor (as far as I know) for testing your HTML Emails on multiple different platforms, devices, and applications. No they didn’t pay me to say that (although if someone from Litmus is reading this, it’d be cool if you did).
The layout looks like this:

However, all I really care about for the layout is everything outside of the white box for my layout. Inside the white box will change based on whatever I’m sending (Email Registration Confirmations, Forgot Password requests, Password Updated Alerts, etc.).

Steps:
- In your Razor UI Class Library, create a /Views/Shared folder
- Add an EmailLayout.cshtml to that folder
- Add the following code and try not to pass out
| <!DOCTYPE html> | |
| <html> | |
| <head> | |
| <title></title> | |
| <meta http-equiv="Content-Type" content="text/html; charset=utf-8" /> | |
| <meta name="viewport" content="width=device-width, initial-scale=1"> | |
| <meta http-equiv="X-UA-Compatible" content="IE=edge" /> | |
| <style type="text/css"> | |
| /* FONTS */ | |
| @@media screen { | |
| @@font-face { | |
| font-family: 'Lato'; | |
| font-style: normal; | |
| font-weight: 400; | |
| src: local('Lato Regular'), local('Lato-Regular'), url(https://fonts.gstatic.com/s/lato/v11/qIIYRU-oROkIk8vfvxw6QvesZW2xOQ-xsNqO47m55DA.woff) format('woff'); | |
| } | |
| @@font-face { | |
| font-family: 'Lato'; | |
| font-style: normal; | |
| font-weight: 700; | |
| src: local('Lato Bold'), local('Lato-Bold'), url(https://fonts.gstatic.com/s/lato/v11/qdgUG4U09HnJwhYI-uK18wLUuEpTyoUstqEm5AMlJo4.woff) format('woff'); | |
| } | |
| @@font-face { | |
| font-family: 'Lato'; | |
| font-style: italic; | |
| font-weight: 400; | |
| src: local('Lato Italic'), local('Lato-Italic'), url(https://fonts.gstatic.com/s/lato/v11/RYyZNoeFgb0l7W3Vu1aSWOvvDin1pK8aKteLpeZ5c0A.woff) format('woff'); | |
| } | |
| @@font-face { | |
| font-family: 'Lato'; | |
| font-style: italic; | |
| font-weight: 700; | |
| src: local('Lato Bold Italic'), local('Lato-BoldItalic'), url(https://fonts.gstatic.com/s/lato/v11/HkF_qI1x_noxlxhrhMQYELO3LdcAZYWl9Si6vvxL-qU.woff) format('woff'); | |
| } | |
| } | |
| /* CLIENT-SPECIFIC STYLES */ | |
| body, table, td, a { | |
| -webkit-text-size-adjust: 100%; | |
| -ms-text-size-adjust: 100%; | |
| } | |
| table, td { | |
| mso-table-lspace: 0pt; | |
| mso-table-rspace: 0pt; | |
| } | |
| img { | |
| -ms-interpolation-mode: bicubic; | |
| } | |
| /* RESET STYLES */ | |
| img { | |
| border: 0; | |
| height: auto; | |
| line-height: 100%; | |
| outline: none; | |
| text-decoration: none; | |
| } | |
| table { | |
| border-collapse: collapse !important; | |
| } | |
| body { | |
| height: 100% !important; | |
| margin: 0 !important; | |
| padding: 0 !important; | |
| width: 100% !important; | |
| } | |
| /* iOS BLUE LINKS */ | |
| a[x-apple-data-detectors] { | |
| color: inherit !important; | |
| text-decoration: none !important; | |
| font-size: inherit !important; | |
| font-family: inherit !important; | |
| font-weight: inherit !important; | |
| line-height: inherit !important; | |
| } | |
| /* MOBILE STYLES */ | |
| @@media screen and (max-width:600px) { | |
| h1 { | |
| font-size: 32px !important; | |
| line-height: 32px !important; | |
| } | |
| } | |
| /* ANDROID CENTER FIX */ | |
| div[style*="margin: 16px 0;"] { | |
| margin: 0 !important; | |
| } | |
| </style> | |
| </head> | |
| <body style="background-color: #f4f4f4; margin: 0 !important; padding: 0 !important;"> | |
| <!– HIDDEN PREHEADER TEXT –> | |
| <div style="display: none; font-size: 1px; color: #fefefe; line-height: 1px; font-family: 'Lato', Helvetica, Arial, sans-serif; max-height: 0px; max-width: 0px; opacity: 0; overflow: hidden;"> | |
| We're thrilled to have you here! Get ready to dive into your new account. | |
| </div> | |
| <table border="0" cellpadding="0" cellspacing="0" width="100%"> | |
| <!– LOGO –> | |
| <tr> | |
| <td bgcolor="#539be2" align="center"> | |
| <!–[if (gte mso 9)|(IE)]> | |
| <table align="center" border="0" cellspacing="0" cellpadding="0" width="600"> | |
| <tr> | |
| <td align="center" valign="top" width="600"> | |
| <![endif]–> | |
| <table border="0" cellpadding="0" cellspacing="0" width="100%" style="max-width: 600px;"> | |
| <tr> | |
| <td align="center" valign="top" style="padding: 40px 10px 40px 10px;"> | |
| <a href="http://litmus.com" target="_blank"> | |
| <img alt="Logo" src="http://litmuswww.s3.amazonaws.com/community/template-gallery/ceej/logo.png" width="40" height="40" style="display: block; width: 40px; max-width: 40px; min-width: 40px; font-family: 'Lato', Helvetica, Arial, sans-serif; color: #ffffff; font-size: 18px;" border="0"> | |
| </a> | |
| </td> | |
| </tr> | |
| </table> | |
| <!–[if (gte mso 9)|(IE)]> | |
| </td> | |
| </tr> | |
| </table> | |
| <![endif]–> | |
| </td> | |
| </tr> | |
| <!– HERO –> | |
| <tr> | |
| <td bgcolor="#539be2" align="center" style="padding: 0px 10px 0px 10px;"> | |
| <!–[if (gte mso 9)|(IE)]> | |
| <table align="center" border="0" cellspacing="0" cellpadding="0" width="600"> | |
| <tr> | |
| <td align="center" valign="top" width="600"> | |
| <![endif]–> | |
| <table border="0" cellpadding="0" cellspacing="0" width="100%" style="max-width: 600px;"> | |
| <tr> | |
| <td bgcolor="#ffffff" align="center" valign="top" style="padding: 40px 20px 20px 20px; border-radius: 4px 4px 0px 0px; color: #111111; font-family: 'Lato', Helvetica, Arial, sans-serif; font-size: 48px; font-weight: 400; letter-spacing: 4px; line-height: 48px;"> | |
| <h1 style="font-size: 48px; font-weight: 400; margin: 0;">@ViewData["EmailTitle"]</h1> | |
| </td> | |
| </tr> | |
| </table> | |
| <!–[if (gte mso 9)|(IE)]> | |
| </td> | |
| </tr> | |
| </table> | |
| <![endif]–> | |
| </td> | |
| </tr> | |
| <!– COPY BLOCK –> | |
| <tr> | |
| <td bgcolor="#f4f4f4" align="center" style="padding: 0px 10px 0px 10px;"> | |
| <!–[if (gte mso 9)|(IE)]> | |
| <table align="center" border="0" cellspacing="0" cellpadding="0" width="600"> | |
| <tr> | |
| <td align="center" valign="top" width="600"> | |
| <![endif]–> | |
| <table border="0" cellpadding="0" cellspacing="0" width="100%" style="max-width: 600px;"> | |
| <!– COPY –> | |
| <tr> | |
| <td bgcolor="#ffffff" align="left" style="padding: 20px 30px 40px 30px; color: #666666; font-family: 'Lato', Helvetica, Arial, sans-serif; font-size: 18px; font-weight: 400; line-height: 25px;"> | |
| @RenderBody() | |
| </td> | |
| </tr> | |
| </table> | |
| <!–[if (gte mso 9)|(IE)]> | |
| </td> | |
| </tr> | |
| </table> | |
| <![endif]–> | |
| </td> | |
| </tr> | |
| <!– FOOTER –> | |
| <tr> | |
| <td bgcolor="#f4f4f4" align="center" style="padding: 0px 10px 0px 10px;"> | |
| <!–[if (gte mso 9)|(IE)]> | |
| <table align="center" border="0" cellspacing="0" cellpadding="0" width="600"> | |
| <tr> | |
| <td align="center" valign="top" width="600"> | |
| <![endif]–> | |
| <table border="0" cellpadding="0" cellspacing="0" width="100%" style="max-width: 600px;"> | |
| <!– NAVIGATION –> | |
| <tr> | |
| <td bgcolor="#f4f4f4" align="left" style="padding: 30px 30px 30px 30px; color: #666666; font-family: 'Lato', Helvetica, Arial, sans-serif; font-size: 14px; font-weight: 400; line-height: 18px;"> | |
| <p style="margin: 0;"> | |
| <a href="http://litmus.com" target="_blank" style="color: #111111; font-weight: 700;">Dashboard</a> – | |
| <a href="http://litmus.com" target="_blank" style="color: #111111; font-weight: 700;">Billing</a> – | |
| <a href="http://litmus.com" target="_blank" style="color: #111111; font-weight: 700;">Help</a> | |
| </p> | |
| </td> | |
| </tr> | |
| <!– UNSUBSCRIBE –> | |
| <tr> | |
| <td bgcolor="#f4f4f4" align="left" style="padding: 0px 30px 30px 30px; color: #666666; font-family: 'Lato', Helvetica, Arial, sans-serif; font-size: 14px; font-weight: 400; line-height: 18px;"> | |
| <p style="margin: 0;">If these emails get annoying, please feel free to <a href="http://litmus.com" target="_blank" style="color: #111111; font-weight: 700;">unsubscribe</a>.</p> | |
| </td> | |
| </tr> | |
| <!– ADDRESS –> | |
| <tr> | |
| <td bgcolor="#f4f4f4" align="left" style="padding: 0px 30px 30px 30px; color: #666666; font-family: 'Lato', Helvetica, Arial, sans-serif; font-size: 14px; font-weight: 400; line-height: 18px;"> | |
| <p style="margin: 0;">Contoso – 1234 Main Street – Anywhere, MA – 56789</p> | |
| </td> | |
| </tr> | |
| </table> | |
| <!–[if (gte mso 9)|(IE)]> | |
| </td> | |
| </tr> | |
| </table> | |
| <![endif]–> | |
| </td> | |
| </tr> | |
| </table> | |
| </body> | |
| </html> |
When you finish throwing up in your mouth, let’s look at a couple important bits. Line 165 has the RenderBody() call which is where the white box is and where our child view will be placed dynamically based on the email I’m sending.
Another interesting spot is line 142 where I’m dynamically pulling an EmailTitle property from ViewData. ViewData allows us to pass messages from a child view up to the parent view. In the email screenshot above, this is the “Welcome” hero text.

In a real application, I would have pulled that Welcome text down to the child view as well, but I left that as a demonstration of the ability for the child view to dynamically change the parent EmailLayout. Some more examples of what you could do with ViewData could be the child view wants to dictate which Logo to use or what color the background is, or literally anything you want. This is simply just leveraging a feature that’s been part of MVC for a long time.
Now that we’ve finished the Email Layout, let’s look at adding a custom button component.
Create a HTML Email Button Partial for re-usability
The next thing I want to do is start to make reusable components via partial views in order to abstract away the complexity of certain HTML Email components, as well as always providing a consistent look to the end user.
A good example of this is the button:

All that really needs to be dynamic about this is the text and the link. That should be easy enough.
Steps:
- Under /Views/Shared add a EmailButtonViewModel.cs class
- Add the following code:
3. Add an EmailButton.cshtml file
4. Add the following code:
Now we can re-use buttons in our child views by simply doing this:
| @await Html.PartialAsync("EmailButton", new EmailButtonViewModelModel("Confirm Account", "https://google.com")) |
That saves us from copying and pasting that crazy table code around every time we need a button for our Emails, which is useful.
Create your HTML Email Content
Now we’ve got all of our foundation pieces in place, let’s start building on top of them. The last thing we need to do in our Razor Class Library is add our custom email.
- Add a new folder under Views called Emails. This folder will house all of our custom HTML Emails.
- Add a _ViewStart.cshtml and add the following code so that every HTML Email has the EmailLayout.cshtml we created above as its parent layout
| @{ | |
| Layout = "EmailLayout"; | |
| } |
3. Add a ConfirmAccount folder under /Views/Emails. This folder will house our ConfirmAccount email logic.
4. Add a ConfirmAccountEmailViewModel.cs file with the following code:
| namespace RazorHtmlEmails.RazorClassLib.Views.Emails.ConfirmAccount | |
| { | |
| public class ConfirmAccountEmailViewModel | |
| { | |
| public ConfirmAccountEmailViewModel(string confirmEmailUrl) | |
| { | |
| ConfirmEmailUrl = confirmEmailUrl; | |
| } | |
| public string ConfirmEmailUrl { get; set; } | |
| } | |
| } |
5. Add a ConfirmAccount.cshtml file with the following code:
| @using RazorHtmlEmails.RazorClassLib.Views.Emails.ConfirmAccount | |
| @using RazorHtmlEmails.RazorClassLib.Views.Shared | |
| @model ConfirmAccountEmailViewModel | |
| @{ | |
| ViewData["EmailTitle"] = "Welcome!"; | |
| } | |
| <p> | |
| We're excited to have you get started. First, you need to confirm your account. Just press the button below. | |
| </p> | |
| <br /> | |
| @await Html.PartialAsync("EmailButton", new EmailButtonViewModel("Confirm Account", Model.ConfirmEmailUrl)) | |
| <br /> | |
| <p> | |
| If you have any questions, just reply to this email—we're always happy to help out. | |
| </p> | |
| <br /> | |
| <p> | |
| The Contoso Team | |
| </p> |
Right now is where it all starts to come together, and you can see the power of being able to use Razor to build out our HTML emails. On our day-to-day emails that we build out for the rest of our application, we no longer have to worry about gross table syntax or inline style craziness, we can just focus on the custom content that makes up that HTML Email.
Create a .NET Core Class Library
But one of the coolest things about this, is the fact that we can call this code from regular .NET Core) Class Libraries, and have it all “just work.” This means we can share our email templates across multiple applications to provide the same look and feel across all of them, and have all that logic live right next to the rest of our business logic.
So let’s create a .NET Core Class Library. If you want you can create a .NET Core Library and it’ll work as well.
With Visual Studio:
- Right-click the Solution
- Add
- New Project
- Class Library (.NET Core)
- I just called it RazorHtmlEmails.Common
- OK
Or with the command line:
dotnet new classlib -n RazorHtmlEmails.Commondotnet sln RazorHtmlEmails.sln add RazorHtmlEmails.Common
Then delete out Class1.cs
Call the RazorViewToStringRenderer in your business logic
Now it’s time to hook up the .NET Core Class Library to the Razor Class Library.
- In the .NET Core Class Library (.Common), add a reference to the Razor Class Library (.RazorEmailLib)
- Install MailKit, a fantastic cross-platform, .NET Core-friendly email library
- Create a class called
RegisterAccountServicethat will house our business logic for creating the account and sending the email.
| using MailKit.Net.Smtp; | |
| using MimeKit; | |
| using MimeKit.Text; | |
| using RazorHtmlEmails.RazorClassLib.Services; | |
| using RazorHtmlEmails.RazorClassLib.Views.Emails.ConfirmAccount; | |
| using System; | |
| using System.Collections.Generic; | |
| using System.Threading.Tasks; | |
| namespace RazorHtmlEmails.Common | |
| { | |
| public class RegisterAccountService : IRegisterAccountService | |
| { | |
| private readonly IRazorViewToStringRenderer _razorViewToStringRenderer; | |
| public RegisterAccountService(IRazorViewToStringRenderer razorViewToStringRenderer) | |
| { | |
| _razorViewToStringRenderer = razorViewToStringRenderer; | |
| } | |
| public async Task Register(string email, string baseUrl) | |
| { | |
| // TODO: Validation + actually add the User to a DB + whatever else | |
| // TODO: Base URL off of ASP.NET Core Identity's logic or some other mechanism, rather than hard coding to creating a random guid | |
| var confirmAccountModel = new ConfirmAccountEmailViewModel($"{baseUrl}/{Guid.NewGuid()}"); | |
| string body = await _razorViewToStringRenderer.RenderViewToStringAsync("/Views/Emails/ConfirmAccount/ConfirmAccountEmail.cshtml", confirmAccountModel); | |
| var toAddresses = new List<string> { email }; | |
| SendEmail(toAddresses, "[email protected]", "Confirm your Account", body); | |
| } | |
| // TODO: In reality, you probably want to make an EmailService that houses this code, but #Demoware | |
| private void SendEmail(List<string> toAddresses, string fromAddress, string subject, string body) | |
| { | |
| var message = new MimeMessage(); | |
| message.From.Add(new MailboxAddress("SenderFirstName SenderLastName", fromAddress)); | |
| foreach (var to in toAddresses) | |
| { | |
| message.To.Add(new MailboxAddress("RecipientFirstName RecipientLastName", to)); | |
| } | |
| message.Subject = subject; | |
| message.Body = new TextPart(TextFormat.Html) | |
| { | |
| Text = body | |
| }; | |
| using var client = new SmtpClient | |
| { | |
| // For demo-purposes, accept all SSL certificates | |
| ServerCertificateValidationCallback = (_, _, _, _) => true | |
| }; | |
| client.Connect("127.0.0.1", 25, false); | |
| client.Send(message); | |
| client.Disconnect(true); | |
| } | |
| } | |
| public interface IRegisterAccountService | |
| { | |
| Task Register(string email, string baseUrl); | |
| } | |
| } |
The interesting bits are lines 25, where we create our ConfirmAccountEmailViewModel with the link we want to use and line 27 where we pass that model into our RazorViewToStringRenderer, and get back our Email’s HTML body.
As an aside, for testing local emails without an email server, I love using Papercut. It’s a simple install and then you’re up and going with an email server that runs locally and also provides an email client. No Papercut didn’t pay me to say that either. It’s free. If some paid service that does the same thing as Papercut does and wants to sponsor this blog, feel free to reach out to me and get rejected because you will never get me to give up Papercut.
Hook it up to the UI
The last step we have to do is to hook this up to the UI. I’m just going to hook this up on a GET request of the /Index page just for demo purposes. In reality, you’d have an input form that takes registration and have this happen on the POST.
- In your .AspNetCore project, add a project reference to .Common
- In Startup.cs under
ConfigureServiceswire up theIRegisterAccountServiceand theIRazorViewToStringRendererto their implementations.
| // In Startup.cs in the ConfigureServices method | |
| services.AddScoped<IRegisterAccountService, RegisterAccountService>(); | |
| services.AddScoped<IRazorViewToStringRenderer, RazorViewToStringRenderer>(); |
3. In /Pages/Index.cshtml.cs, call the IRegisterAccountService in the OnGetAsync method
| using System.Threading.Tasks; | |
| using Microsoft.AspNetCore.Mvc; | |
| using Microsoft.AspNetCore.Mvc.RazorPages; | |
| using RazorHtmlEmails.Common; | |
| namespace RazorHtmlEmails.AspNetCore.Pages | |
| { | |
| public class IndexModel : PageModel | |
| { | |
| private readonly IRegisterAccountService _registerAccountService; | |
| public IndexModel(IRegisterAccountService registerAccountService) | |
| { | |
| _registerAccountService = registerAccountService; | |
| } | |
| public async Task<IActionResult> OnGetAsync() | |
| { | |
| // In reality, you would have this on a POST and pass along user input and not just have the Confirm Account link be the Index page… but #Demoware | |
| await _registerAccountService.Register("[email protected]", Url.Page("./Index")); | |
| return Page(); | |
| } | |
| } | |
| } |
And you’re done! When I run the app, and open up Papercut, I get my email in all its glory.

Going forward, anytime I need an email, I can simply leverage the EmailLayout and EmailButton infrastructure I’ve created to make creating HTML emails incredibly easy and less table-y which is a huge win.
Just a reminder if somehow you’ve made it this far, all the code is out here on GitHub.
Hope this helps!
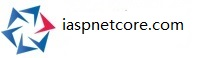

 by
by