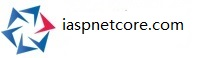Table of Contents
Windows Server 2016的热备份方案
1.Windows Server Backup
Windows Server自带的备份工具,Windows Server Backup。这个工具有基本的备份功能,支持全量、增量和差异备份,还能进行系统状态的备份。它的功能相对基础。
2.Windows Server 2016第三方备份解决方案
比如Veeam、Acronis、Veritas NetBackup等
微软自家桶中自带的WindowsServer Backup备份和恢复功能,可以为已安装WindowsServer Backup功能的服务器执行基本备份和恢复任务
在实际工作环境中,备份是经常而且必须要做的事情,我们今天简单介绍一下,如何备份活动目录及恢复的一些基本操作,那我们先来了解一下备份的概念及备份都备份哪些东西?
要实现对AD的本分,不能单独备份,需要将AD作为系统状态数据的一部分进行备份;
在Windows server 2016中,系统状态数据包括:
1.注册表;
2.COM+类注册数据库;
3.引导文件、系统文件;
4.证书服务数据库;
5.活动目录域服务;
6.SYSVOL目录;
7.群集服务信息;
8.微软Internet信息服务目录;
9.Windows 文件保护下的系统文件。
这么多东西当然需要很长时间了,我们下面介绍一下手动备份和自动备份;
不过在此之前,我们先来了解使用Windows server backup 备份时的一些注意事项:
1.系统备份状态只能通过命令行工具进行;
2.当然需要相应的权限;
3.只能保存在本地磁盘中;
4.只有系统状态和系统应用程序可以从系统状态备份中恢复。
https://blog.51cto.com/lvzhenjiang/2388132
使用 Windows Server Backup 可以备份整个服务器(所有卷)、选定卷、系统状态或特定的文件或文件夹,并且可以创建用于裸机恢复的备份。 可以恢复卷、文件夹、文件、某些应用程序和系统状态。 此外,在发生诸如硬盘故障之类的灾难时,可以执行裸机恢复。 (为此,你将需要备份整个服务器或只备份包含操作系统文件的卷以及 Windows 恢复环境,这会将完整的系统还原到旧系统中或新的硬盘上。)你可以使用 Windows Server Backup 为本地计算机或远程计算机创建和管理备份。 并且可以计划备份以自动运行。 Windows Server Backup 旨在供需要基本备份解决方案(从小型企业到大型企业)的每个人使用,但甚至适合于更小型的组织或不是 IT 专业人员的个人。(备注:Windows Server Backup 不能保证保留全部卷影复制 (VSS) 快照。 在某些情况下,在 VSS 快照还原到新卷后,将无法识别且不可访问。 若要保证 VSS 快照受到保护,则装载 VSS 快照,并在该快照上运行备份作业。)
|
Veritas Cluster Server(VCS)是一种高可用性解决方案,用于确保关键应用程序和服务的连续性和可用性。VCS的双机热备技术方案允许在两台服务器之间实现自动故障转移,以确保即使其中一台服务器发生故障,系统仍然能够保持运行。以下是具体的实现细节:
通过以上步骤,可以实现 Veritas Cluster Server 的双机热备技术方案,确保系统在主节点故障时自动切换到备节点,并保持服务的连续性和可用性。 |
使用Windows Server 2016的备份和恢复时,以下是一些具体的实现细节:
通过以上步骤,您可以在Microsoft Windows Server上成功实现双机热备,确保您的应用程序在主服务器发生故障时能够快速且自动地切换到备用服务器上,保证服务的连续性和可用性。 |
使用双网卡+心跳技术确保主备服务器之间的通信和状态同步的具体实现细节如下:
通过以上步骤,双网卡+心跳技术能够确保主备服务器之间的通信和状态同步,当主服务器发生故障时,备用服务器能够及时接管服务,保证系统的连续性和可用性。 |
双机热备软件和双网卡+心跳技术是实现高可用性和故障容错的关键技术之一。让我们逐一讨论它们的实现细节:
|
wbadmin /? ---- 支持的命令 ---- ENABLE BACKUP -- 创建或修改每日备份计划。 |
Windows Backup Utility命令行工具(wbadmin)是微软为Windows操作系统开发的一个命令行实用程序,用于备份和还原操作系统、文件、文件夹、卷以及整个系统状态。它首次出现在Windows Vista和Windows Server 2008中。
wbadmin命令提供了许多备份和还原功能,可以通过命令行轻松执行这些任务,例如创建备份、还原备份、列出备份和配置备份设置等。
Windows Backup Utility命令行工具的引入旨在为系统管理员提供一种更加灵活和可自动化的备份和还原解决方案。通过命令行工具,管理员可以使用脚本或批处理文件自动执行备份和还原操作,从而简化了管理任务并提高了效率。
wbadmin的英文全称是 "Windows Backup Administration",即“Windows备份管理”。是Windows操作系统提供的一个命令行实用程序,用于备份和还原操作系统、文件、文件夹、卷以及整个系统状态。它的出现有以下几个主要原因:
灵活性和自动化: wbadmin命令提供了一种灵活且可自动化的备份和还原解决方案。通过命令行工具,管理员可以使用脚本或批处理文件自动执行备份和还原操作,从而简化了管理任务并提高了效率。
服务器环境需求: 在服务器环境中,特别是在Windows Server操作系统中,备份和还原是管理任务的重要组成部分。wbadmin命令提供了管理大规模服务器备份和还原操作的便捷工具。
命令行的优势: 对于一些高级用户和系统管理员来说,命令行界面提供了更加强大和灵活的控制方式。wbadmin命令通过命令行界面提供了备份和还原功能,使得用户可以更加精确地控制备份和还原的过程。
跨版本兼容性: wbadmin命令在不同版本的Windows操作系统中都可用,从Windows Vista和Windows Server 2008一直延续到后续版本,为用户提供了一致的备份和还原体验。
Windows wbadmin命令为Windows用户提供了一个方便、灵活和可自动化的备份和还原解决方案,帮助用户保护其数据和系统状态,同时提高了管理效率和便利性。
Windows wbadmin命令的发展可以概括为以下几个阶段:
Windows Vista和Windows Server 2008: wbadmin命令首次引入于Windows Vista和Windows Server 2008操作系统中。在这个阶段,它提供了基本的备份和还原功能,允许用户通过命令行界面执行备份和还原操作。
Windows 7和Windows Server 2008 R2: 在Windows 7和Windows Server 2008 R2中,wbadmin命令得到了一些改进和扩展,使其具备了更多的功能和选项。这些改进包括增加了对备份策略的支持、增强了备份性能等。
Windows 8和Windows Server 2012: 在Windows 8和Windows Server 2012中,wbadmin命令继续得到改进和优化,以适应新的操作系统特性和需求。这个阶段主要包括对备份和还原功能的进一步优化,以提高性能和稳定性。
Windows 8.1和Windows Server 2012 R2: 在Windows 8.1和Windows Server 2012 R2中,wbadmin命令继续进行改进和更新。这个阶段主要包括对备份和还原功能的改进、修复一些bug以及提供更好的用户体验。
Windows 10和Windows Server 2016以及之后的版本: 在Windows 10和Windows Server 2016以及之后的版本中,wbadmin命令继续得到更新和维护,以确保其与最新的操作系统和硬件平台兼容,并持续提供稳定的备份和还原功能。
Windows Server 2019和Windows Server 2022: 随着Windows Server 2019和Windows Server 2022的发布,wbadmin命令得到了进一步改进和优化,以适应最新的服务器操作系统特性和需求。在这个阶段,wbadmin命令可能会增加对新硬件和存储技术的支持,提供更快速、可靠的备份和还原功能。
云集成和新功能: 随着云计算的发展,wbadmin命令可能会增加对云备份和还原的支持,使用户能够将备份数据存储到云端,并从云端恢复数据。此外,还可能增加其他新功能,以提供更全面、灵活的备份和还原解决方案。
持续改进和维护: 未来,wbadmin命令将继续接受微软的改进和维护,以确保其与最新的Windows操作系统和硬件平台兼容,并提供稳定、高效的备份和还原功能。这可能包括修复bug、优化性能、增加新功能等。
wbadmin命令作为Windows操作系统中重要的备份和还原工具,将继续在未来发展中发挥重要作用,并不断提供更好的备份和还原解决方案,以满足用户不断增长的需求。
Windows的wbadmin命令是一个非常有用的工具,主要用于备份和还原操作系统、数据和文件。以下是一些常见的wbadmin命令的应用场景:
系统备份和还原: 使用wbadmin可以创建操作系统的备份,并在需要时还原整个系统到先前的状态。这对于恢复操作系统故障或恢复到先前的工作状态非常有用。
数据备份和还原: wbadmin可以备份文件和文件夹,包括用户数据、应用程序数据等。这可以防止数据丢失,例如在系统崩溃、硬件故障或恶意软件攻击时。
定期备份计划: 可以使用wbadmin设置定期备份计划,以确保系统和数据的定期备份,并自动执行备份操作,减少手动操作的需要。
系统状态备份: wbadmin可以备份系统状态,包括注册表、系统文件和系统配置信息。这对于系统故障排除和恢复至关重要。
远程备份和还原: wbadmin可以在本地或远程执行备份和还原操作,使管理员能够远程管理和恢复系统和数据。
备份存储管理: wbadmin允许管理备份存储目标,包括本地硬盘、网络共享、磁带等。管理员可以指定备份存储目标,并管理备份文件的存储和保留策略。
备份恢复测试: 使用wbadmin可以进行备份恢复测试,验证备份文件的完整性和可恢复性,以确保在需要时可以成功地恢复系统和数据。
备份监控和报告: wbadmin可以生成备份监控报告,包括备份状态、备份文件大小、备份耗时等信息,帮助管理员监控备份操作的执行情况。
wbadmin命令提供了一套强大的备份和还原工具,可以帮助管理员保护系统和数据免受损失,并确保系统和数据的可靠性和安全性。
Windows的wbadmin命令与其他命令组合使用的初级、中级和高级应用实例: 初级应用实例:
中级应用实例:
高级应用实例:
这些是wbadmin命令与其他命令结合使用的一些示例,涵盖了初级、中级和高级的应用场景。可以根据实际需求和环境进行相应的调整和扩展。 |
热备份(Hot Backup)是指在正常运行的状态下备份系统,而无需停止服务或关闭系统。对于 Windows 系统,可以使用 Volume Shadow Copy Service (VSS)来进行热备份。
以下是使用 wbadmin.exe 命令行工具进行热备份 Windows 系统的操作步骤:
打开命令提示符窗口,以管理员权限运行。
用以下命令创建一个热备份:
Copy Codewbadmin start backup -backupTarget:<BackupTarget> -include:C: -allCritical -quiet<BackupTarget>表示备份目标的位置,可以是本地文件夹、网络共享、外部磁盘等。例如:-backupTarget:E:\Backup。-include:C:表示要备份的系统分区,可以根据实际情况指定多个分区。-allCritical表示备份所有关键系统状态和组件。-quiet表示以静默模式运行命令,不显示详细进度信息。
等待备份过程完成,备份的系统镜像即保存在指定的备份目标中。可以使用
wbadmin或其他 Windows 备份恢复工具进行管理和还原。
需要注意的是,使用 wbadmin 进行备份时,必须以管理员权限运行命令提示符窗口,并且备份目标必须有足够的空间来存储备份数据。在备份过程中,建议不要进行大型文件的操作或其他需要占用系统资源的任务,以免影响备份效果。此外,备份前最好先备份重要数据和文件,以免备份过程中出现意外情况导致数据丢失。
以下是使用 wbadmin.exe 工具将 Windows 系统备份到 D 盘的具体步骤:
打开命令提示符窗口,以管理员权限运行。
用以下命令检查系统上所有可用的备份目标:
Copy Codewbadmin get disks如果存在 D 盘(例如:
Backup target volume: (Volume ID: \\?\Volume{9876...})),则可以使用 D 盘作为备份目标。用以下命令进行系统备份:
Copy Codewbadmin start backup -backupTarget:D: -include:C: -allCritical -quiet其中,
-backupTarget:D:表示备份目标是 D 盘,-include:C:表示要备份的是系统分区 C 盘,-allCritical表示备份所有关键系统状态和组件,-quiet表示静默备份,不显示详细信息。等待备份过程完成,备份的系统镜像即保存在 D 盘中。可以使用
wbadmin或其他 Windows 备份恢复工具进行管理和还原。
需要注意的是,在备份前最好先备份重要数据和文件,以防备份过程中出现意外情况导致数据丢失。建议在备份过程中不要进行大型文件的操作或其他需要占用系统资源的任务,以免影响备份效果。如果备份目标是网络共享,需要保证共享目标的访问权限正确设置。