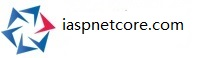Windows 2016共享文件夹,设置无密码访问(客户端win7)
Table of Contents
Windows 2016服务器端设置
启用Guest用户
1. 首先需要启用Guest用户,一般默认是禁用的,按下Win+R打开运行窗口,输入lusrmgr.msc命令,回车,打开本地用户和组(本地)


2. 右键Guest用户,打开属性,把“账户已禁用”前边的勾去掉,点击应用,确定。如果有必要,可右键Guest,点击设置密码(有时访问必须得有密码才行,此时也可不用设置,等需要的时候再设置也行)。此时账户就没有问题了,接下来共享文件夹。

3.
右键需要共享的文件夹,打开属性,切换到共享界面,点击“共享”按钮。

4. 点击“添加”按钮前边的下拉框,选中Guest账户,点击添加按钮,此时Guest用户就出现在了共享用户列表中,然后根据自己需求,在权限级别一栏选择对应选取即可,我这里选择的是读取和写入。然后点击下边的“共享”按钮,共享结束后,点击“完成”按钮。

5. 点击“高级共享”按钮,然后点击下方的“权限”按钮

6. 在权限界面,选中Everyone用户,点击删除(请注意,这里设置的权限,也是正常系统用户访问该文件夹的权限,如果非必要或者不清楚,那就不要删除了),然后点击“添加”按钮。

7. 在“输入对象名称”下边输入Guest,点击“检查名称”,此时会补全对象名称,然后点击确定。

8. 根据自己需求,设置Guest用户对共享文件夹的访问权限,我这里选择了完全控制,即更改和写入,然后点击应用,确定。

9. 继续点击应用,确定

10. 继续点击确定,共享完成。
Win7客户端访问共享文件夹
11. 按下“win + r”键打开运行框,输入\\192.168.1.234 敲回车进行访问

12. 如果提示“你可能没有权限使用网络资源,xxxx”,或者需要输入密码,则打开“网络和共享中心”,点击“更改高级共享设置”,拉到最底下,选中“无密码保护的共享”,点击“保存更改”。

12. 如果要取消共享,也很简单,右键属性,进入共享界面,点击“高级共享”按钮,然后取消勾选“共享此文件夹”,点击应用,确定即可。