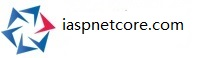Prerequisites
Client with Windows10 installed.
Login with sudo rights or root.
Table of Contents
- Objectives
- Prerequisites
- Choosing a remote desktop ways
- Step 1 – Install xRDP on Ubuntu 20.04
- Step 2 – Install Your Preferred Desktop Environment
- Step 3 – Connect to Your Remote Desktop using xRDP
- Optimize xRDP Laggy/Slow Connections
- Conclusion
Prerequisites
Server with Ubuntu 18.04 x64 installed.
Client with Windows10 installed.
Login with sudo rights or root.
1.To enable "remote desktop", you should first choose what technology you will use to connect to server (SSH, VNC, NX, etc).
2.display the entire Ubuntu Linux desktop on a Ubuntu Server.
In order to establish a remote connection, both the host/server and client have to support the same protocol.
Remote desktop applications typically use either the Remote Desktop Protocol (RDP) or Virtual Network Computing (VNC) protocol.
VNC remote desktop connections are typically slower than RDP connections, however VNC is usually easier to implement across a variety of platforms.
For better performance and security, you can use NoMachine’s NX free server and clients, or those from FreeNX—more advanced configuration is required though.
It’s also possible to support RDP connections to Linux machines; for example, by using the xrdp server.
3.display a single individual applications on a Ubuntu Server remote system
In order to run an application on one Linux system, and have it display on another system there are a couple of pre-requisites. Firstly, the system on which the application is to be displayed must be running an X server. If the system is a UNIX or Linux based system with a desktop running then this is no problem. If the system is running Windows, however, then you must install an X server on it before you can display applications from a remote system. A number of commercial and free Windows based X servers are available for this purpose and a web search should provide you with a list of options.
Secondly, the system on which the application is being run (as opposed to the system which the application is to be displayed) must be configured to allow SSH access. Details on configuring SSH on an Ubuntu Linux system can be found in the chapter entitled Configuring Ubuntu Linux Remote Access using SSH. Finally, SSH must be configured to allow X11 Forwarding. To verify this, load the /etc/ssh/ssh_config file into an editor and make sure that the following directive is set:
Installing Lubuntu-desktop on Ubuntu
Step 1:Login to your VPS server via the terminal. (下载xshell,并用软件xshell登录Ubuntu远程登陆到服务器)
Step 2:Update Repositories and Packages,Make sure that all of your packages and dependencies are up-to-date.(确保所有的包和依赖关系是最新的)
sudo apt-get update && sudo apt-get upgradePress Y and hit enter when asked if you want to continue.
Step 3:Install the Lubuntu Desktop.(安装图形化界面)
apt-get install lubuntu-desktopIt can take up to ten minutes for the installation. After the installation, you'll have a full-fledged desktop with some handy applications like AbiWord for docs and FireFox for web browsing.
Step 4:Reboot the VPS. (重启机器reboot)
rebootStep 5:使用可以链接图形化界面的工具链接服务器。(如:Vultr自带的控制台)
Step 6: 启用root密码
sudo passwd root
reboot
Step 7. Now, unlock the root account
Type the command ‘sudo passwd --unlock root’
#解锁root用户
sudo passwd --unlock root
Accessing the Desktop
Option 1
Vultr has a View Console option for servers and Vultr's noVNC is a secure alternative to VNC.
Click the View Console option for your server and you'll see an Ubuntu desktop.
Login using your username and your password.
Option 2 windows远程桌面client连接到Ubuntu
如果仅仅安装XRDP协议。是不能在windows上使用远程桌面连接到Ubuntu。
还须要安装VNCServer才行。
Option 3
Install VNC Server and access it using any VNC client.
Install tightvncserver.
apt-get install tightvncserverRun vncserver.
vncserverSet a password for your server. If you are having a problem running vncserver like Couldn't start Xtightvnc; trying default font path., install xfonts-base and re-run vncserver.
apt-get install xfonts-baseOnce vncserver starts running, you'll see a message like this one:
New 'X' desktop is yourhostname:1
Connect to your server using the VNC client.
Host: your server IP
port: 5901
password: you set for vncserverNow you can use your server to perform tasks with the ease of a GUI.
Installing Lubuntu-desktop on Ubuntu
Step 1:Login to your VPS server via the terminal. (下载xshell,并用软件xshell登录Ubuntu远程登陆到服务器)
Step 2:Update Repositories and Packages,Make sure that all of your packages and dependencies are up-to-date.(确保所有的包和依赖关系是最新的)
sudo apt-get update && sudo apt-get upgradePress Y and hit enter when asked if you want to continue.
Step 3:Install the Lubuntu Desktop.(安装图形化界面)
apt-get install lubuntu-desktopIt can take up to ten minutes for the installation. After the installation, you'll have a full-fledged desktop with some handy applications like AbiWord for docs and FireFox for web browsing.
Step 4:Reboot the VPS. (重启机器reboot)
rebootStep 5:使用可以链接图形化界面的工具链接服务器。(如:Vultr自带的控制台)
Accessing the Desktop
Option 1
Vultr has a View Console option for servers and Vultr's noVNC is a secure alternative to VNC.
Click the View Console option for your server and you'll see an Ubuntu desktop.
Login using your username and your password.
Option 2 windows远程桌面client连接到Ubuntu
如果仅仅安装XRDP协议。是不能在windows上使用远程桌面连接到Ubuntu。
还须要安装VNCServer才行。
Option 3
Install VNC Server and access it using any VNC client.
Install tightvncserver.
apt-get install tightvncserverRun vncserver.
vncserverSet a password for your server. If you are having a problem running vncserver like Couldn't start Xtightvnc; trying default font path., install xfonts-base and re-run vncserver.
apt-get install xfonts-baseOnce vncserver starts running, you'll see a message like this one:
New 'X' desktop is yourhostname:1
Connect to your server using the VNC client.
Host: your server IP
port: 5901
password: you set for vncserverNow you can use your server to perform tasks with the ease of a GUI.
Ctrl + Alt + F7
Other GUI Desktop
1.choice GUI Desktop kind You can install the default Ubuntu desktop by executing the following:
sudo apt-get install ubuntu-desktop
There are many desktop alternatives which you may install and use, like:
Gnome 3
installation:
sudo apt-get install gnome-shell
KDE kubuntu-desktop
see Kubuntu installation:
sudo apt-get install kubuntu-desktop
XFCE
installation: sudo apt-get install xfce4
Xubuntu
Xubuntu=Ubutun+Xfce
sudo apt update
sudo apt install xubuntu-desktop
LXDE
installation:
sudo apt-get install lxde
Openbox
installation:
sudo apt-get install openbox
Gnome Classic (old) a Gnome 3 desktop that looks like
Gnome 2
installation:
sudo apt-get install gnome-session-fallback
Ubuntu Gnome (Official flavor) installation:
sudo apt install ubuntu-gnome-desktop .
RDP session is slow
Did three things and now RDP is running screaming fast:
1.Change RDP settings:
The performance can be increased by modifying the xrdp.ini file:
In the [globals] section, change max_bpp=24 and add the command to use compression as so:
max_bpp=128
use_compression=yes
xserverbpp=128I installed Ubuntu server XRDP. In the /etc/xrdp/xrdp.ini file, change crypt_level=high to crypt_level=None。
In Windows 10. Go to Display Settings >> Scale and Layout >> Set the custom scale to 120。
Change the remote desktop settings resolution color depth to use 16 bits and slow connections see screen shots below:
Resolution Color Depth
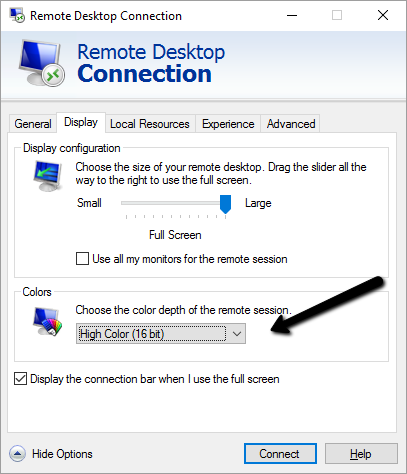
Change the Experience configuration
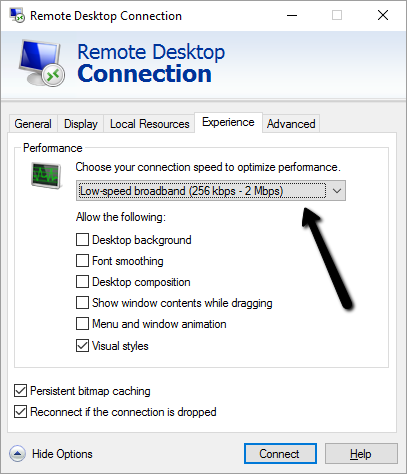
2.Run the RDP session and connect to the remote machine
3.Find mstcsc.exe in the Task Manager and and set priority to Realtime
2.
Download Ubuntu Desktop
https://ubuntu.com/download/desktop
How to Connect to a Ubuntu 20.04 Server via Remote Desktop Connection using xRDP
https://bytexd.com/xrdp-ubuntu/
ssh+x11
Displaying Ubuntu Linux Applications Remotely (X11 Forwarding)
How to speed up X11 forwarding in SSH