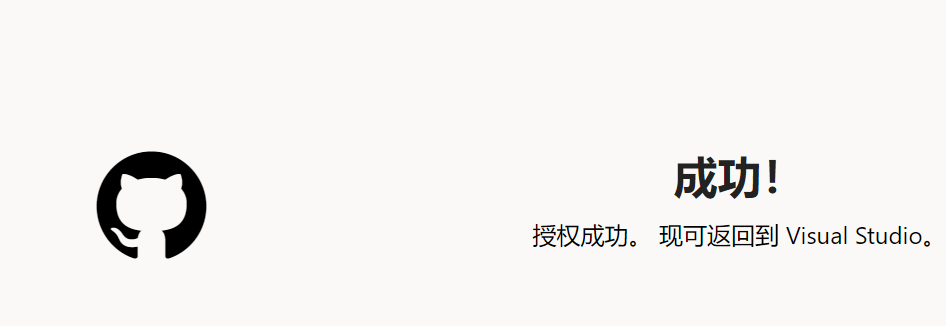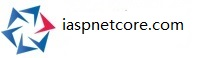目录
一、注册并登陆到github网站
1.1、打开github网站首页(https://github.com/)
1.2、注册一个自己的github账号
1.3、登陆自己的github账号
二、创建一个自己的仓库
三、在Hbuilder环境下上传自己的开源项目到github仓库
四、在Hbuilder环境下把github上的源码引入Hbuilder项目中
五、在github上下载源码到本地
六、删除不用的github仓库()delete project from github.com
七、vs2019更改当前已登录账号为另外一个登录账户
Table of Contents
step 1:注册并登陆到github网站
1.1、打开github网站首页(https://github.com/)
1.2、注册一个自己的github账号 创建账户后再验证自己的邮箱,然后就可以登陆到github上来。
1.3、登陆自己的github账号 点击右边的按钮,开始创建一个自己的github仓库。
step 2:上传自己的开源项目到github仓库
Microsoft Visual Studio Enterprise 2019版本 16.8.4
1.1 登陆自己的github账号
1.2
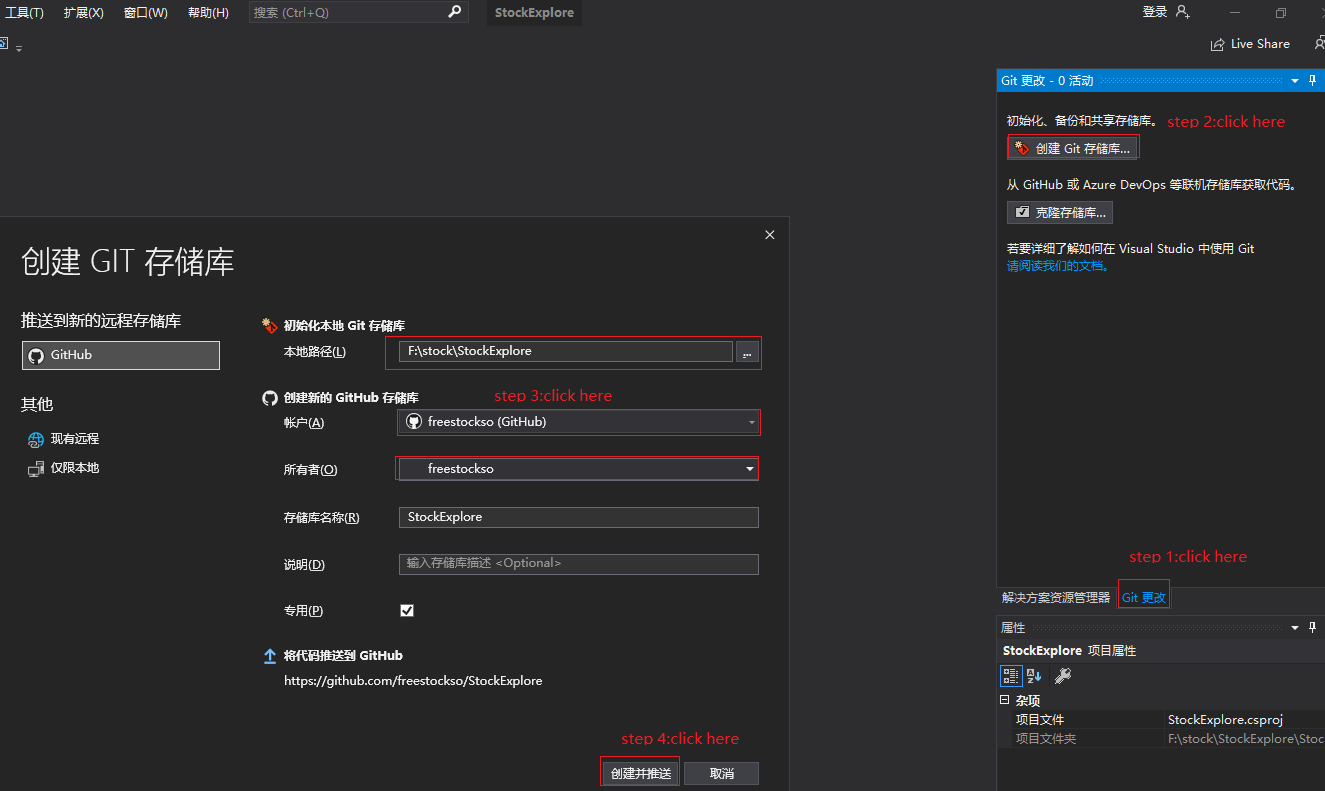
打开Hbuilder选择你要上传到github的开源项目,点击右键选择team,点击共享项目。 点击右侧create创建一个本地的github仓库名。
四、在Hbuilder环境下把github上的源码引入Hbuilder项目中 首先复制你要从github上下载的源码地址如下图: 然后打开Hbuilder,选择文件导入 上面这里需要等待一段时间,因为这个操作是从github服务器上把数据拉到本地,需要等待一段时间。后面的操作直接点下一步下一步,其他选项默认即可。 最后,你若看到这个页面说明,你从github上引入的源码就成功导入到Hbuilder本地了。下面这个图就从github上导入的源码项目。
五、在github上下载源码到本地 在github上找到你要下载的源码,点击如下按钮即可下载到本地。
六、删除不用的github仓库
step 1:在 GitHub 上,导航到仓库的主页面。
step 2:在仓库名称下,单击 Settings(设置)
step 3:Manage access->Manage
https://github.com/iaspnetcore/Miniblog.Net/settings/accessstep 4:在 Danger Zone(危险区域)下,单击Delete this repository(删除此仓库)
Delete this repository
Once you delete a repository, there is no going back. Please be certain.七、vs2019更改当前已登录账号为另外一个登录账户
step 1:在github.com 项目主页打开vs2019
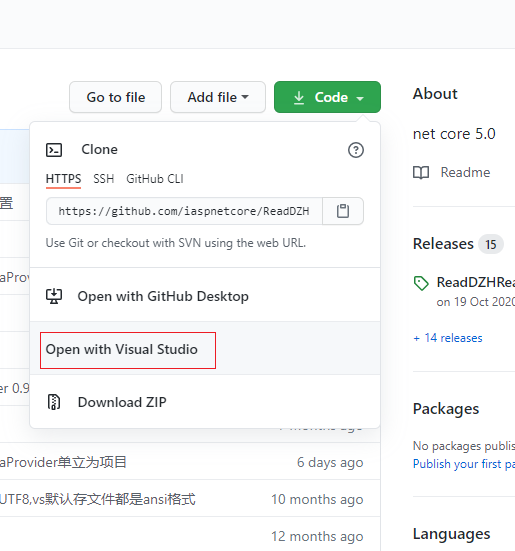
step 2:在github.com 项目主页打开vs2019
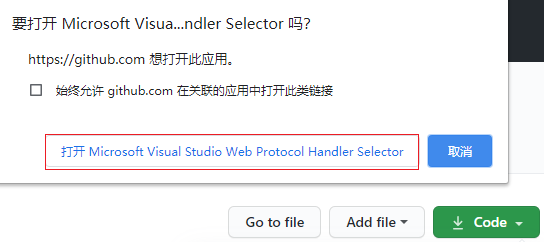
step 3:选择托管网站github
微软提供了2个网站都提供源代码托管,这里选择GitHub
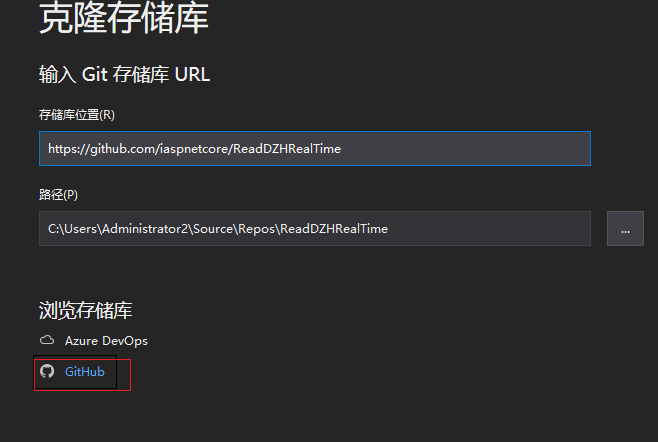
step 4:选择github的登录账户
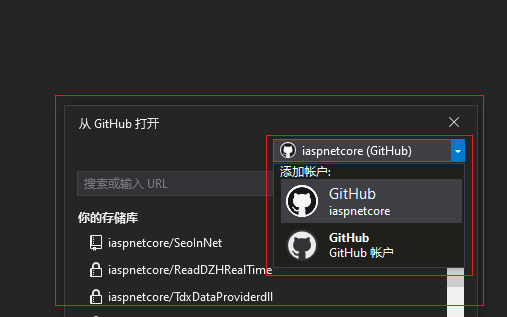
step 7:授权成功。 返回到 Visual Studio。