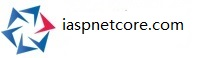http://www.mithunvp.com/angular-2-asp-net-core-visual-studio-code-typescript/ Angular 2 in ASP.NET Core 1.0 are going to redefine web development experience for developers. Thinking of creating ASP.NET website outside Visual Studio IDE was nightmare, but with advent of ASP.NET Core 1.0 as truly open source cross-platform technology it so exciting to create these apps without Visual Studio IDE In this tutorial I will summaries steps of using Angular 2 in ASP.NET Core 1.0 using Visual Studio Code as editor not as IDE. These steps can be similar if want to work on Linux or Mac OS. Updated to Angular 2 RC1 on ASP.NET Core 1.0 What we will learn? 1. Create ASP.NET Core 1.0 web app using ASPNET Yeoman2. Create package.json and npm install3. Moving Angular 2 files to wwwroot using Gulp tasks4. Creating TypeScript project using tsconfig.json5. Creating Gulp task to transpile TypeScript6. Adding Gulp watch tasks for any changes in code7. Configure Build Tasks8. Running application using lite-server So let’s get started, I used Windows 7 OS with NPM (Node), TypeScript, Gulp, lite-server installed globally. These steps might similar in Mac OS or Linux or other Windows OS. ASP.NET Core 1.0 needs to set up as well. Step 1: Create ASP.NET Core 1.0 web app using ASPNET Yeoman generator It’s interesting to know that ASP.NET is not confined to Visual Studio IDE alone, its must to refer Create web applications using Yeoman in Visual Studio Code Step 2: Create package.json, add Angular 2 and other packages then run npm install Angular 2 along with other dependent packages needs to be included in package.json. List of packages needed can be found from 5 min quickstart of Angular2 website Create package.json file using ASPNET yeoman generator or manually create and copy below code. After that open folder containing project in command prompt and run npm install to install all the packages. Along with Angular 2, I have included bootstrap and Jquery packages so that I can use them later. 1 2 3 4 5 6 7 8 9 10 11 12 13 14 15 16 17 18 19 20 21 22 23 24 25 26 27 28 29 30 31 32 33 34 35 36 { "version":"0.0.0", "name":"Angular2AspNetCoreDemo", "dependencies":{ "@angular/common":"2.0.0-rc.1", "@angular/compiler":"2.0.0-rc.1", "@angular/core":"2.0.0-rc.1", "@angular/http":"2.0.0-rc.1", "@angular/platform-browser":"2.0.0-rc.1", "@angular/platform-browser-dynamic":"2.0.0-rc.1", "@angular/router":"2.0.0-rc.1", "@angular/router-deprecated":"2.0.0-rc.1", "@angular/upgrade":"2.0.0-rc.1", "systemjs":"0.19.27", "es6-shim":"^0.35.0", "reflect-metadata":"^0.1.3", "rxjs":"5.0.0-beta.6", "zone.js":"^0.6.12", "angular2-in-memory-web-api":"0.0.7", "bootstrap":"^3.3.6" }, "devDependencies":{ "typescript":"^1.8.10", "gulp":"^3.9.1", "path":"^0.12.7", "gulp-clean":"^0.3.2", "fs":"^0.0.2", "gulp-concat":"^2.6.0", "gulp-typescript":"^2.13.1", "lite-server":"^2.2.0", "typings":"^0.8.1", "gulp-tsc":"^1.1.5" } } package.json and NPM install (Older Image) If you just observe now in explorer, node_modules folder will created with all packages downloaded as per package.json Step 3: Moving Angular 2 files to wwwroot using Gulp tasks In ASP.NET Core 1.0 the wwwroot folder acts website root folder, so all static files like scripts, images, CSS etc should be placed this folder. Now that Angular 2 packages were downloaded into node_modules folder, which contains numerous files. We are not really interested to include them project as well final deployment related files. With this intention in mind, we will move files from node_modules to wwwroot using GULP tasks. It will automate copying of the files. The code is provided in following steps, please refer Step 6 Step 4: Creating TypeScript project using tsconfig.json Angular 2 with TypeScript is something interesting to work with, in this web application we need TypeScript virtual project by including tsconfig.json file. tsconfig.json is TypeScript configuration file which does tell compiler what needs to be with TS files. Create a folder “scripts“, add tsconfig.json using yo commands or add the file manually. Copy below code to tsconfig.json. It tells TypeScript compiler to move tranpiled TS files to “outDir” by targeting them es5 standards. Any TS files in node_modules is excluded, commonjs module loading is selected while initializing the JS files. 1 2 3 4 5 6 7 8 9 10 11 12 13 14 15 16 17 18 19 20 { "compilerOptions":{ "emitDecoratorMetadata":true, "experimentalDecorators":true, "module":"commonjs", "noEmitOnError":true, "noImplicitAny":false, "outDir":"../wwwroot/appScripts/", "removeComments":false, "sourceMap":true, "target":"es5", "moduleResolution":"node", "suppressImplicitAnyIndexErrors":true }, "exclude":[ "node_modules", "typings/main", "typings/main.d.ts" ] } Step 5: Creating Gulp tasks to transpile TypeScript code However if we had used Visual Studio IDE then this step was not necessary because IDE would have performed this work of transpile (compiling) TypeScript files to JavaScript files. We are working with Visual Studio Code, its just code editor so need to tell it to do transpile work for us because ultimately JS files are the one’s that need to be referred in HTML files. The coolest option for this is to use Gulp-TypeScript package to perform this operation. After installing Gulp-Typescript, we need to tasks in gulpfile.js so that we can do transpile work. I will be explaining gulp tasks in Step 6 Step 6: Adding Gulp watch tasks to look for changes Imaging what if do any code changes in either Javascript, CSS or mostly importantly TypeScript files(they are doing actual Angular 2 work) and those changes are reflected instantly on browser. Yes, this is possible using Gulp tasks which is below. There are various ways to this, but Gulp Tasks are pretty easy to understand. Create gulpfile.js file and copy code 1 2 3 4 5 6 7 8 9 10 11 12 13 14 15 16 17 18 19 20 21 22 23 24 25 26 27 28 29 30 31 32 33 34 35 36 37 38 39 40 41 42 43 44 45 46 47 48 49 50 51 varts=require('gulp-typescript'); vargulp=require('gulp'); varclean=require('gulp-clean'); vardestPath='./wwwroot/libs/'; // Delete the dist directory gulp.task('clean',function(){ returngulp.src(destPath) .pipe(clean()); }); //Moves Angular 2 & related scripts to wwwroot folder of ASP.NET Core app gulp.task("scriptsNStyles",()=>{ gulp.src([ 'es6-shim/es6-shim.min.js', 'systemjs/dist/system-polyfills.js', 'systemjs/dist/system.src.js', 'reflect-metadata/Reflect.js', 'rxjs/**', 'zone.js/dist/**', '@angular/**', 'jquery/dist/jquery.*js', 'bootstrap/dist/js/bootstrap*.js', ],{ cwd:"node_modules/**" }) .pipe(gulp.dest("./wwwroot/libs")); gulp.src([ 'node_modules/bootstrap/dist/css/bootstrap.css' ]).pipe(gulp.dest('./wwwroot/libs/css')); }); //ts - task to transpile TypeScript files to JavaScript using Gulp-TypeScript vartsProject=ts.createProject('scripts/tsconfig.json'); gulp.task('ts',function(done){ vartsResult=gulp.src([ "scripts/*.ts" ]) .pipe(ts(tsProject),undefined,ts.reporter.fullReporter()); returntsResult.js.pipe(gulp.dest('./wwwroot/appScripts')); }); gulp.task('watch',['watch.ts']); gulp.task('watch.ts',['ts'],function(){ returngulp.watch('scripts/*.ts',['ts']); }); gulp.task('default',['scriptsNStyles','watch']); The gulp tasks code under is self explanatory with commented lines, to give much better visual representation go through below image. You might think so much get started with Angular 2 in ASP.NET Core 1.0, not really this is one time operation; once done you can just create html pages, add TypeScript to work with Angular 2. Gulp Tasks for Angular 2 in ASP.NET Core 1.0 Step 7: Configure Build Tasks in Visual Studio Code If we want to run all gulp tasks above on Alt+Cntrl+B (i.e. Build), we need to tasks.json file and add these gulp tasks so that we can work with them. tasks.json is Task Runner for Visual Studio Code Just do Alt+Cntrl+B (i.e. Build), it will prompt that no task runner is configured do you want one. Just click on “Configure Task Runner” and copy below code in it. Configure Task Runner – tasks.json (older image) 1 2 3 4 5 6 7 8 9 10 11 12 13 14 15 16 17 18 19 20 21 22 23 24 25 26 27 28 29 30 31 32 33 34 35 36 37 38 39 40 41 { "version":"0.1.0", "command":"gulp", "isShellCommand":true, "args":[ "--no-color" ], "tasks":[ { "taskName":"scriptsNStyles", "isBuildCommand":true, "showOutput":"always" }, { "taskName":"clean", "isBuildCommand":true, "showOutput":"always" }, { "taskName":"ts", "isBuildCommand":true, "showOutput":"always", "problemMatcher":"$tsc" }, { "taskName":"watch", "isBuildCommand":true, "showOutput":"always" }, { "taskName":"watch.ts", "isBuildCommand":true, "showOutput":"always" }, { "taskName":"default", "isBuildCommand":true, "showOutput":"always" } ] } Step 8: Adding Angular 2 code & refer them in index.html From Angular 2 quick start link, it tells to create “app.ts” and “boot.ts” which acts as Angular component and bootstrap respectively. Just copy below code into app.ts, boot.ts and index.html. We are set now, next step is running application. 1 2 3 4 5 ///<reference path="./../typings/browser/ambient/es6-shim/index.d.ts"/> import{bootstrap} from'@angular/platform-browser-dynamic'; import{AppComponent}from'./app'; bootstrap(AppComponent); 1 2 3 4 5 6 7 8 9 10 11 12 13 14 15 16 import{ Component }from'@angular/core'; @Component({ selector:'my-app', template:`<h2>My Skills are:{{mySkill}}</h2>` }) exportclassAppComponent{ mySkill:string; skills=['ASP.NET Core 1.0','Angular','C#','SQL','JSON']; constructor(){ this.mySkill=this.skills[1]; } } 1 2 3 4 5 6 7 8 9 10 11 12 13 14 15 16 17 18 19 20 21 22 23 24 25 <!DOCTYPE html> <html> <head> <meta charset="utf-8"/> <title>Angular2with ASP.NET Core1.0</title> <!--1.Load libraries--> <link href="libs/css/bootstrap.css"rel="stylesheet"/> <script src="libs/es6-shim/es6-shim.min.js"></script> <script src="libs/zone.js/dist/zone.js"></script> <script src="libs/reflect-metadata/Reflect.js"></script> <script src="libs/systemjs/dist/system.src.js"></script> <!--2.ConfigureSystemJS--> <script src="systemjs.config.js"></script> <script> System.import('appScripts/boot') .then(null,console.error.bind(console)); </script> </head> <body> <my-app>Loading...</my-app> </body> </html> 9. Using Systemjs to load Angular 2 scripts If you observe “index.html” you will notice that we are referring systemjs.config.js, but where are Angular 2 related files. This is were the Systemjs configuration file will help us to load all necessary files. Create systemjs.config.js and copy below code. Configuration code is pretty simple – Looks for @Angular folder for packages, loads RxJs, hand written scripts related to application. 1 2 3 4 5 6 7 8 9 10 11 12 13 14 15 16 17 18 19 20 21 22 23 24 25 26 27 28 29 30 31 32 33 34 35 36 37 38 39 40 41 42 43 44 45 46 (function(global){ // map tells the System loader where to look for things varmap={ 'app': 'appScripts',// 'dist', 'rxjs': 'libs/rxjs', 'angular2-in-memory-web-api':'libs/angular2-in-memory-web-api', '@angular': 'libs/@angular' }; // packages tells the System loader how to load when no filename and/or no extension varpackages={ 'app': {main:'boot.js', defaultExtension:'js'}, 'rxjs': {defaultExtension:'js'}, 'angular2-in-memory-web-api':{defaultExtension:'js'}, }; varpackageNames=[ '@angular/common', '@angular/compiler', '@angular/core', '@angular/http', '@angular/platform-browser', '@angular/platform-browser-dynamic', '@angular/router', '@angular/router-deprecated', '@angular/testing', '@angular/upgrade', ]; // add package entries for angular packages in the form '@angular/common': { main: 'index.js', defaultExtension: 'js' } packageNames.forEach(function(pkgName){ packages[pkgName]={main:'index.js',defaultExtension:'js'}; }); varconfig={ map:map, packages:packages } // filterSystemConfig - index.html's chance to modify config before we register it. if(global.filterSystemConfig){global.filterSystemConfig(config);} System.config(config); })(this); 10. Running application using lite-server I prefer using lite-server when working with Visual Studio Code is that it does lots of things like open browser, syncing any changes and more. When in VS Code, press F1 –> go for “Run Task” and click “default” – Gulp Task described above. It does create “libs“, “appScripts” folder under wwwroot; ouput window shows that Gulp watch task is running and looking for changes. Running Gulp Tasks in VS Code Open wwwroot in console and type “lite-server” to see magic, everything works perfectly !! Everything get reflected on save !! This project is available on Github, have a look. Also Checkout Angular 2 in ASP.NET Core 1.0 using Visual Studio 2015 IDE..
Angular 2 in ASP.NET Core 1.0 using Visual Studio Code and TypeScript
PublishedCreated: 2016年7月9日星期六 22:05:12 Latest updated:2021年7月4日星期日 07:28:56 views(2248)